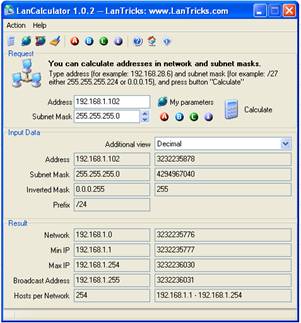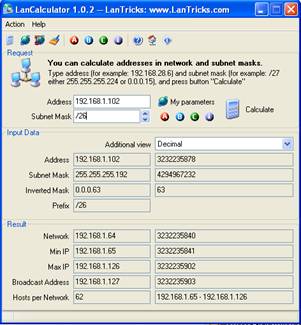There's a free utility I heard about from Steve Gibson on one of his podcasts that I have found useful. It's called KatMouse - it mouse wheel-enables anything that scrolls. The main reason I use it is I don't have to give focus to a window - just move the pointer over it and scroll. Whatever you're hovering over will scroll - even if the window isn't on top. You can find more details and download the application at http://ehiti.de/katmouse/.

- Products
- Services
- About
- Resources