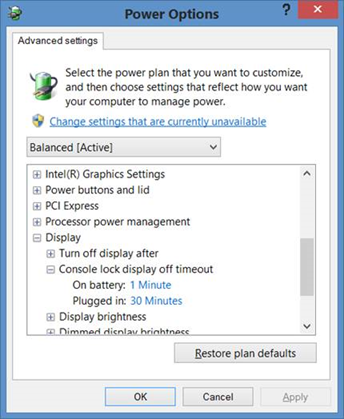We were having issues with screensaver security locking not working on Windows 8 clients. At first we kept zeroing in on the GPOs being applied to the PCs. After further evaluation and verification that the settings were configured in the registry from the GPOs appropriately, we began to look at application interference.
Turning off Citrix Receiver client software allowed the screensaver to come on as it normally would during idle period. It was discovered that the application refresh interval had been set to 15 minutes (default is 1 hour), the same amount of time as the screensaver settings.
Manipulating the registry keys below and testing a 1 hour value allowed the idle timer to function correctly and initiate the screensaver. We believe that the application refresh was causing the idle time to reset itself.
" RefreshMs " controls the interval for subsequent refreshes. By default the value is 1hr (3600000 ms ).
64-bit Windows Location: HKLM\Software\Wow6432Node\Citrix\Dazzle
Name: RefreshMs
Type: REG_SZ
Value: 3600000
32-bit Windows Location: HKLM\Software\Citrix\Dazzle
Name: RefreshMs
Type: REG_SZ
Value: 3600000