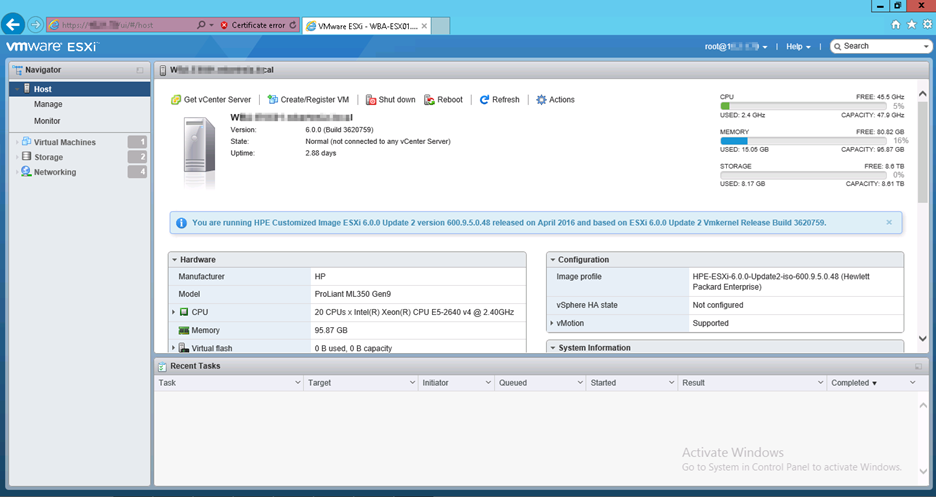In older versions of vCenter (and associated VMware products), installing corporate certificates was a pain. It was an extremely manual process to update each component. Just take a look at https://kb.vmware.com/s/article/2034833 to get an idea.
With vSphere 6.x, certificate replacement is considerably simpler. You still need to have a certificate for each of the components, but VMware has automated a lot of the pain points into a simple certificate wizard. In addition, instead of creating individual certificates for each piece, you simply sign a certificate (created with a special template model), replace the root VMCA certificate with your custom signed one, and regenerate all the subordinate certificates signed by your custom signed root VMCA certificate.
It's only slightly more complex when you have a separate PSC and vCenter appliance setup, but only in that you need to update all the PSCs before updating vCenter so that the connectivity between the two appliances remains secure. Check out https://kb.vmware.com/s/article/2147542 for all the details.