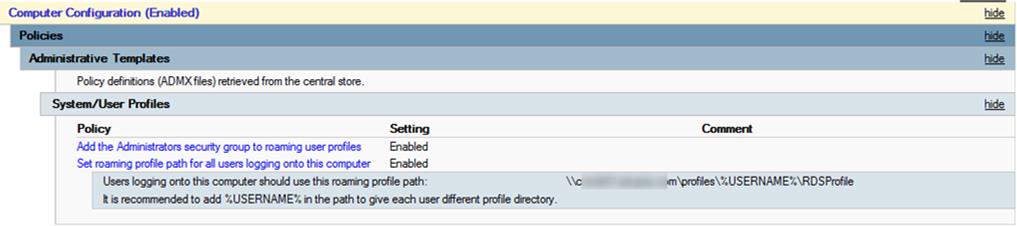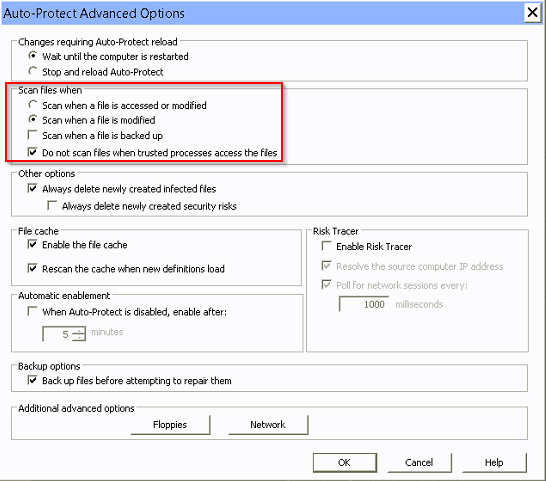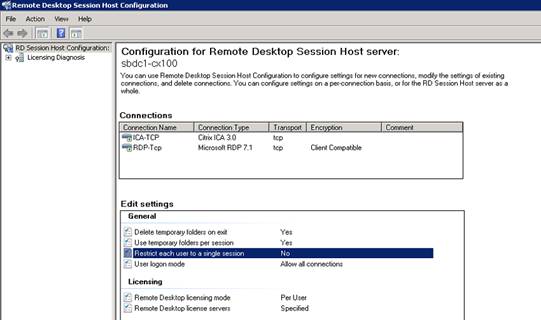The May 2019 Microsoft patch releases included an update for a very high-risk vulnerability (CVE-2019-0708, aka BlueKeep) that affects Windows XP, Windows 7, Server 2003, Server 2008, and Server 2008 R2.
This vulnerability allows an unauthenticated attacker (or malware) to remotely execute code on the vulnerable system. It is considered as VERY high risk, particularly for systems with Remote Desktop Protocol (RDP, port 3389) directly exposed to the Internet. However if a system inside the network is compromised it could easily spread to other PC's and servers because RDP is enabled by default.
CoNetrix strongly recommends all customers ensure the May updates are installed as soon as possible.
Microsoft has not only released updates for Windows 7, Server 2008 & R2, but also has issued updates for Windows XP and Server 2003 which are not officially supported.
All CoNetrix Technology customers with managed services agreements and all cloud hosted Aspire systems, were updated shortly after this vulnerability was announced.
This vulnerability can be mitigated by enabling Network Level Authentication (NLA) - https://docs.microsoft.com/en-us/previous-versions/windows/it-pro/windows-server-2008-R2-and-2008/cc732713(v=ws.11). Additionally CoNetrix recommends disabling RDP access over the Internet to internal systems.