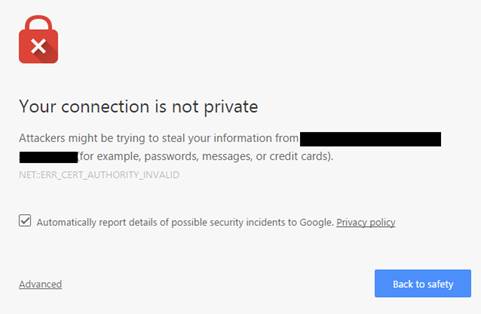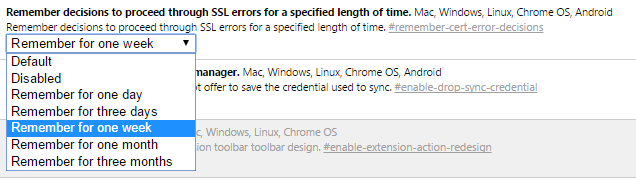- Login to the FortiGate in read-write mode
- Create a certificate signing request on the FortiGate
- Download the certificate signing request from the FortiGate
- Submit the certificate signing request to the certificate authority
- Download the issued certificate from the certificate authority
- Import the certificate on the FortiGate to complete the certificate signing request
- Login to FortiManager
- Select the FortiGate in Device Manager and go to the "System: Dashboard" page
- In the "Configuration and Installation Status" pane, click the "Revision History" (four horizontal lines) icon on the "Total Revisions" line
- Click the "Retrieve Config" button
- The current configuration, including the new certificate, will be retrieved.
- The certificate should now be able to be used in configurations managed in FortiManager